Probablemente ya estés acostumbrado a los magníficos modelos, con un alto nivel de detalle y aspecto escultórico, que ves constantemente en la comunidad de impresión 3D. Hay una gran variedad de diseños artísticos y creativos en todas las categorías. Puedes encontrar prácticamente de todo, desde figuras y miniaturas de D&D hasta piezas de decoración estéticas y diseños funcionales que te harán la vida más fácil.
Pero quizás aún no hayas conocido el arte de usar la impresión 3D para magnificar la belleza de la humilde imagen 2D, y ahí es donde entra HueForge. Este poderoso software puede convertir casi cualquier impresora 3D en una potencia de impresión multicolor, ¡y estamos aquí para guiarte en el proceso!
En este artículo, repasaremos qué es HueForge Aquí te explicamos algunos aspectos a tener en cuenta antes de empezar: cómo añadir el programa a tu configuración, cómo crear una impresión y, para finalizar, algunos consejos y trucos. ¿Listo para añadir profundidad y color a tus impresiones?
Qué es HueForge?
En pocas palabras, HueForge convierte imágenes 2D en objetos impresos en 3D multicolor sin necesidad de impresoras ni configuraciones multicolor. ¿Cómo se crea complejidad de color sin extruir múltiples colores? Apilando capas de filamento de diferentes colores una sobre otra. Gracias a la translucidez inherente del filamento, las capas apiladas se combinan para formar diferentes gradientes y mezclas por donde pasa la luz. Con este apilamiento, se crea la ilusión mágica.
HueForge calcula el grosor y la mezcla precisos necesarios para producir los gradientes de color correctos y garantizar que todo se integre a la perfección para formar una imagen detallada. El resultado es un objeto impreso en 3D con un aspecto mucho más complejo y refinado que su homólogo 2D, sin necesidad de fundir ni mezclar filamento (y sin necesidad de una configuración que lo permita).
Comienza con un gráfico 2D, por supuesto. El software lo convierte en una imagen en blanco y negro para distinguir mejor las zonas claras de las oscuras. Si aumentas la altura de la capa, esta se oscurecerá (y viceversa si la reduces), debido a la transparencia del filamento. Además, puedes especificar los colores que quieres usar y HueForge calculará cómo combinarlos para obtener resultados óptimos.
El software genera un archivo de texto con los cambios de color y las instrucciones para el cambio de filamento. Esto permite que la impresora se detenga y le solicite cambiar los filamentos en las capas correspondientes, garantizando así que la impresión final tenga el aspecto deseado.
Antes de empezar
Si bien HueForge puede funcionar con casi cualquier impresora 3DHay algunos requisitos previos importantes a tener en cuenta:
- Capacidad de cambio de filamento: Su impresora 3D debe poder pausarse para que pueda cambiar filamentosLa mayoría de las impresoras con un sensor de agotamiento de filamento ya están configuradas para esto. Pero debe cumplir con la altura de capa del modelo exportado por el diseño de Hueforge, generalmente, la altura de capa es de 0,08, que es menor que la altura de capa de 0,1 mm. Si desea imprimir la pintura a color más detallada, utilice un Boquilla de 0,2 mm es la mejor opción, pero el tiempo será mucho más largo.(¿Cómo agregar instrucciones M600 en SV07/SV07PLUS?)
- Acceso a la cortadora: Debes poder modificar la configuración básica de la segmentación de datos.
- Características del filamento: HueForge cuenta con una amplia biblioteca de filamentos para que elijas, pero también puedes añadir los tuyos propios con una simple impresión de calibración. Asegúrate de que tus materiales coincidan con los incluidos en el programa para obtener los mejores resultados.
Empezando
Rebanar
- Inicie su cortadora. Como referencia, trabajaremos con Sovol SV06 ACE:Una impresora 3D de código abierto de SovolEstablezca la altura de la capa en 0,08 mm y la altura de la primera capa en 0,16 mm.
- Importar el STLDependiendo del tamaño y la altura de la capa, puede tardar unos minutos en cargarse, así que tenga paciencia.
- Desde la configuración, asegúrese de que no haya soportes habilitados y que el relleno esté configurado al 100%.
- Corta el archivo STL. Nuevamente, debido a la configuración, podría tardar unos minutos.
Cambio manual de filamento
- Dependiendo de la cortadora, los pasos a seguir pueden variar ligeramente. Pero si estás en Ocra…
2. Haga clic derecho en el símbolo '+' y seleccione "Agregar código G personalizado". Ingrese "M".600".
empieza con negro
cambiar a rojo en la capa n.° 9
cambiar a blanco en la capa n.° 15
| | | |
3.Corta el modelo.
Una vez que hayas cortado el modelo final y lo hayas enviado a la impresora, asegúrate de estar preparado para realizar el cambio manual de filamento necesario sin arriesgarte a que la impresión se enfríe demasiado. Como no habrá purga automática, quizás quieras extruir un poco más de filamento para confirmar que el color anterior se haya eliminado por completo de la boquilla.
<Model@8ight_1804927 >
Aviso
Una recomendación general sería evitar combinar diferentes filamentos, como EPL y PETGEsto puede causar problemas debido a sus diferentes puntos de fusión y propiedades. Usar un solo tipo de filamento por impresión y limpiar bien la boquilla al cambiar de filamento te ayudará a obtener los mejores resultados. Para imprimir los detalles del degradado de color, el modelo exportado por Hueforge Design requiere una altura de capa muy baja, incluso inferior a 0,1 mm. ¡No lo dudes, crea tu propio Hueforge!
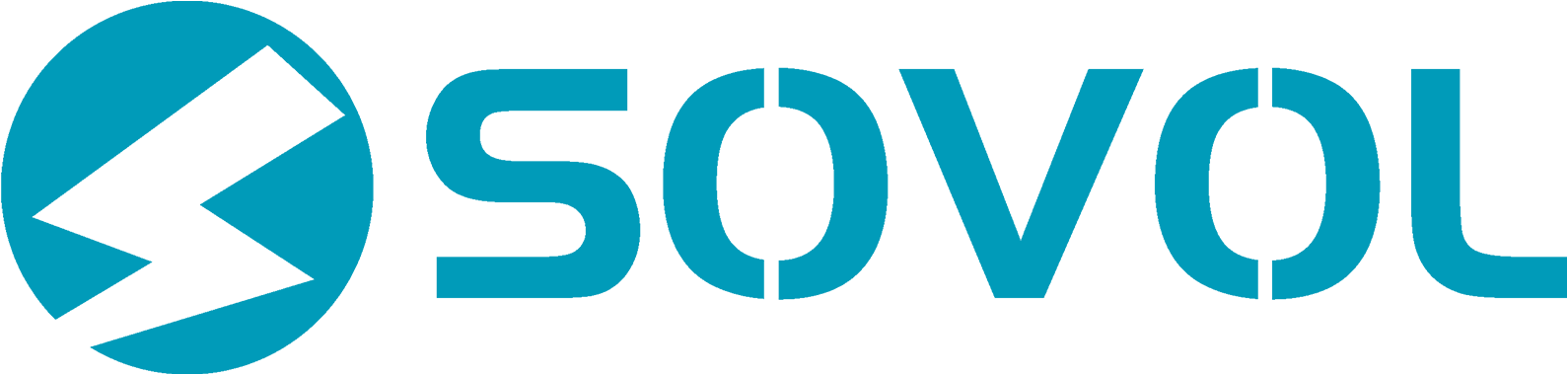






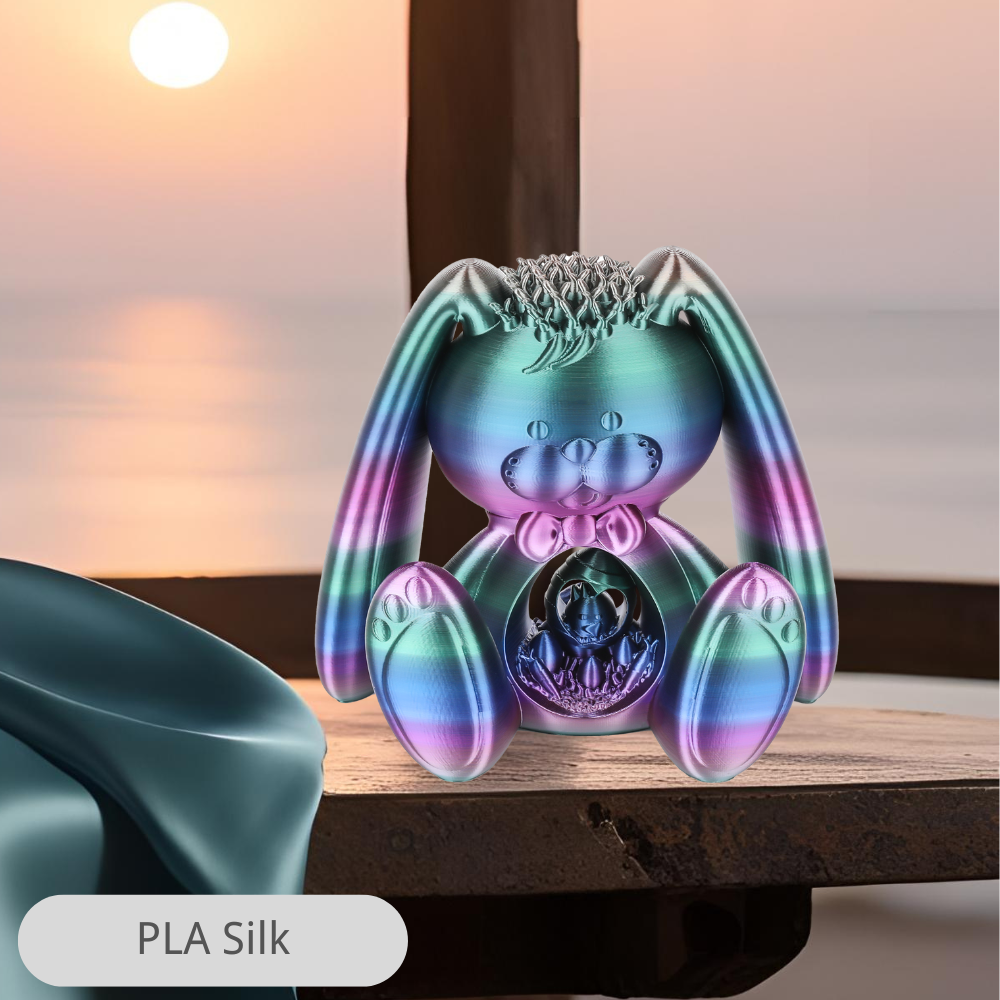
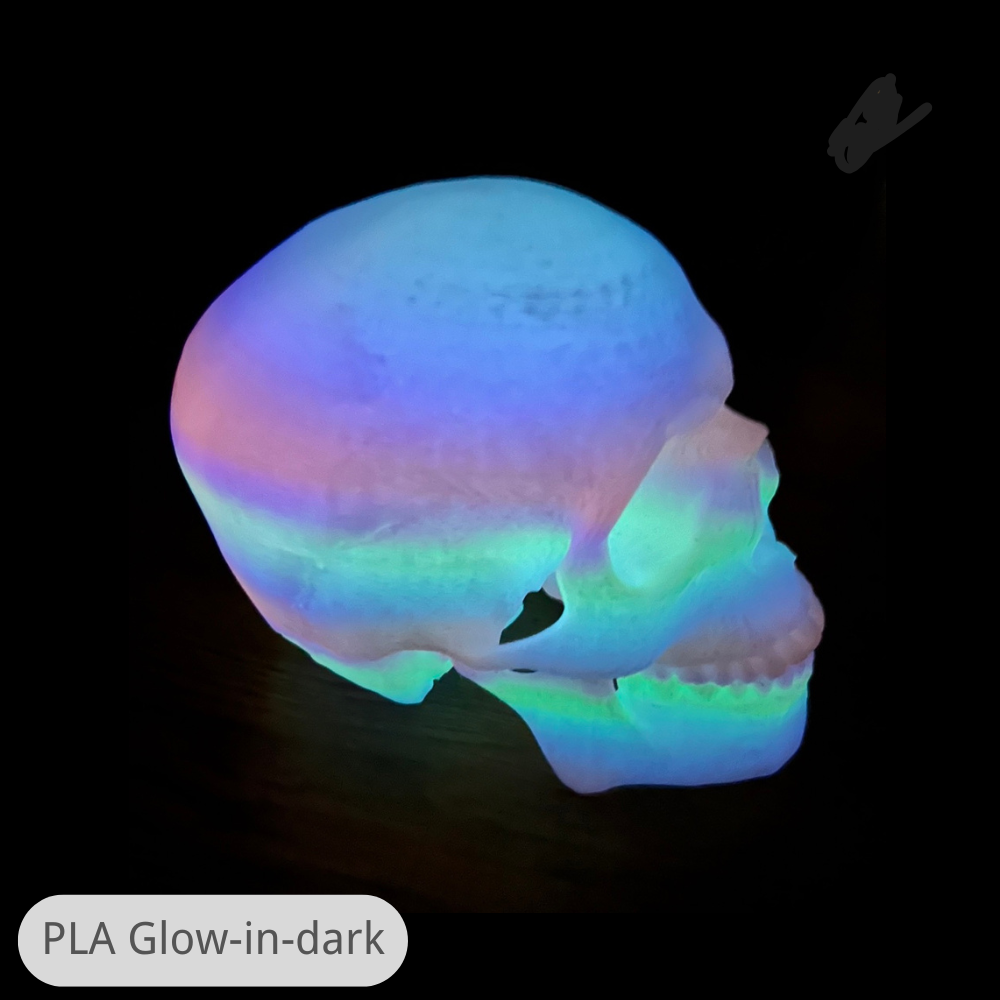

















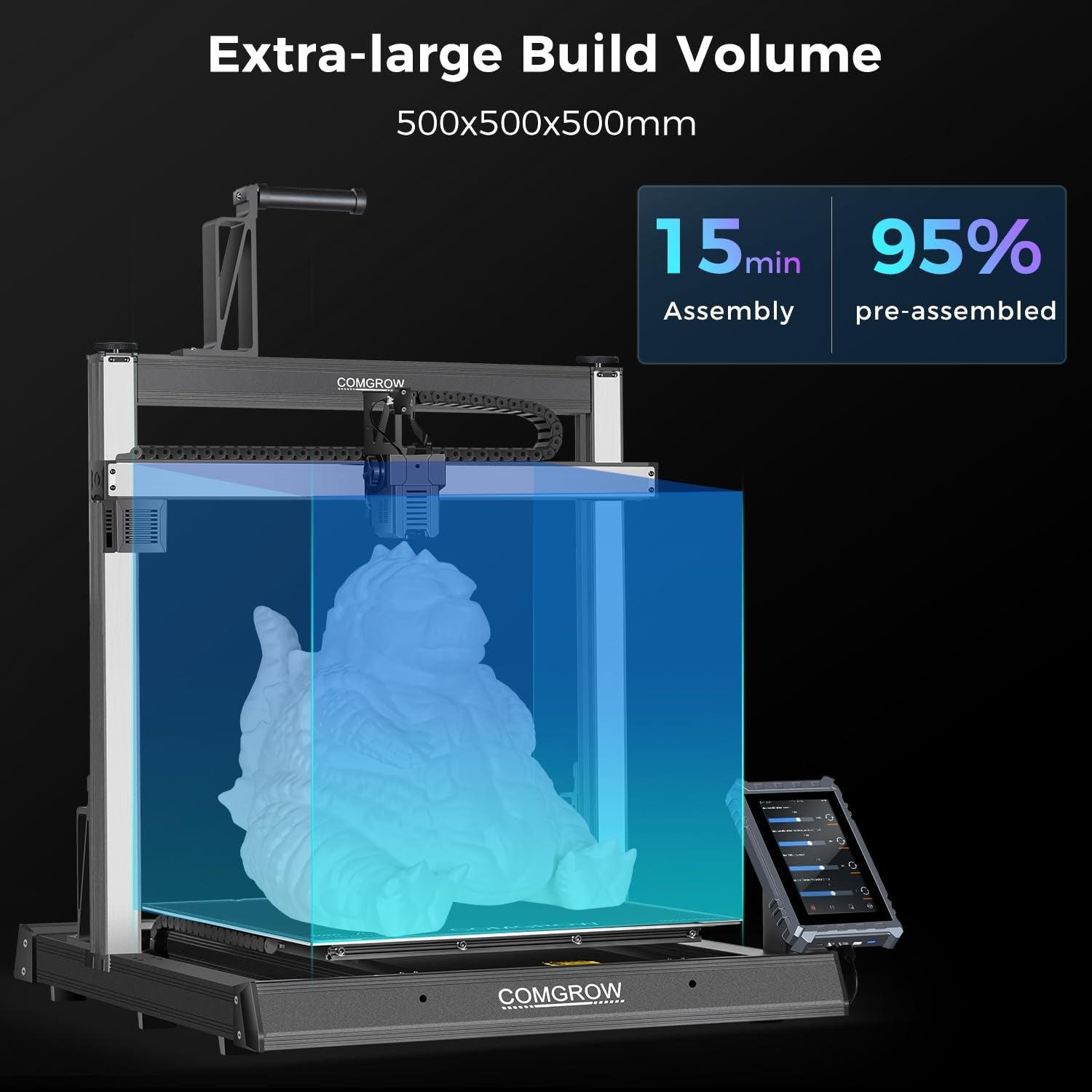
Deja un comentario
Todos los comentarios se moderan antes de ser publicado.
Este sitio está protegido por hCaptcha y se aplican la Política de privacidad de hCaptcha y los Términos del servicio.