Vid det här laget är du förmodligen van vid de underbara, mycket detaljerade, skulpturliknande modellerna du ser hela tiden i 3D-utskriftssamhället. Det råder ingen brist på konstnärlig och kreativ design i alla kategorier. Du kan hitta nästan vad som helst, från D&D-figurer och miniatyrer till estetiska dekordetaljer och funktionella mönster som gör ditt liv enklare.
Men du kanske ännu inte har introducerats till konsten att använda 3D-utskrift för att förstora skönheten i den ödmjuka 2D-bilden, och det är där HueForge kommer in. Denna kraftfulla programvara kan förvandla nästan vilken 3D-skrivare som helst till ett kraftpaket för flerfärgsutskrift – och vi är här för att guida dig genom det!
I den här artikeln går vi igenom vad HueForge är några saker du kanske vill tänka på innan du sätter igång, hur du lägger till programmet i din installation, hur du skapar en utskrift, och vi kommer att avsluta med några tips och tricks. Är du redo att lägga till djup och färg till dina utskrifter?
Vad är HueForge?
Enkelt uttryckt konverterar HueForge 2D-bilder till flerfärgs 3D-utskrivna objekt utan användning av flerfärgsskrivare eller inställningar. Hur skapar man färgkomplexitet utan att extrudera flera färger? Genom att stapla olika färgskikt av filament ovanpå varandra. På grund av glödtrådens inneboende translucens kombineras de staplade lagren för att bilda olika gradienter och blandningar där ljuset passerar igenom. Inom denna stapling tar den magiska illusionen form.
HueForge beräknar den exakta tjockleken och blandningen som behövs för att producera rätt färggradienter och säkerställa att allt blandas sömlöst för att bilda en detaljerad bild. Resultatet är ett 3D-utskrivet objekt som ser mycket mer komplext och raffinerat ut än sin 2D-motsvarighet, utan att behöva smälta och blanda filament (och kräver en inställning som kan göra detta).
Det börjar med en 2D-grafik, förstås. Programvaran förvandlar den till en svart-vit bild för att hjälpa den att bättre skilja mellan ljusa och mörka områden. Om du ökade lagerhöjden skulle det göra lagret mörkare (och vice versa om du minskade det), på grund av filamentets genomskinlighet. Dessutom kan du ange de färger du vill använda och HueForge kommer att beräkna hur de ska blandas för optimala resultat.
Programvaran genererar sedan en textfil med färgändringarna och instruktionerna för filamentbyte. Detta gör att skrivaren kan pausa och uppmana dig att byta filament vid lämpliga lager, vilket säkerställer att det slutliga utskriften ser ut som det är tänkt.
Innan du sätter igång
Medan HueForge kan fungera med nästan alla 3D-skrivare, det finns några viktiga förutsättningar att notera:
- Förmåga att byta filament: Din 3D-skrivare måste kunna pausa så att du kan ändra filament. De flesta skrivare med en filamentavloppssensor är redan inställda för detta. Men den måste uppfylla lagerhöjden för modellen som exporteras av Hueforge design, i allmänhet är lagerhöjden 0,08, vilket är lägre än lagerhöjden på 0,1 mm, om du vill skriva ut den mest detaljerade färgmålningen, med en 0,2 mm munstycke är det bästa valet, men tiden kommer att vara mycket längre.(Hur man lägger till M600-instruktioner på SV07/SV07PLUS?)
- Slicer-åtkomst: Du måste kunna ändra grundläggande inställningar för slicer.
- Filamentegenskaper: HueForge har ett stort bibliotek med filament som du kan välja mellan, men du kan också lägga till dina egna med ett enkelt kalibreringsutskrift. Se till att ditt material matchar de som ingår i programmet för bästa resultat.
Komma igång
Skiva
- Starta din skärmaskin. Som referens kommer vi att arbeta med Sovol SV06 ACE:En 3D-skrivare med öppen källkod från Sovol. Ställ in lagerhöjden 0,08 mm, första lagrets höjd 0,16 mm.
- Från inställningarna, se till att inga stöd är aktiverade och att infill är inställt på 100 %.
- Skiva STL. Återigen, på grund av inställningarna kan det ta några minuter.
Manuellt filamentbyte
- Beroende på skärmaskinen kan följande steg vara något annorlunda. Men om du är i Ocra...
2. Högerklicka på "+" och välj "Lägg till anpassad G-kod", Ange"M600".
börja med svart
byt till rött vid lager #9
byt till vitt på lager #15
| | | |
3. Skiva modellen.
När du har skivat den slutliga modellen och skickat den till din skrivare, se till att stå till hands för att göra det nödvändiga manuella bytet av filament utan att riskera att utskriften kyls ner för mycket. Eftersom det inte kommer att ske en automatisk rensning, kanske du vill spruta ut lite mer filament för att bekräfta att den tidigare färgen har tagits bort helt från munstycket.
<Modell@8ight_1804927 >
Varsel
En generell rekommendation skulle vara att undvika att kombinera olika filament, som t.ex PLA och PETG, med tanke på att detta kan orsaka problem på grund av deras olika smältpunkter och egenskaper. Att hålla sig till en filamenttyp per utskrift och rengöra munstycket noggrant när du byter filament hjälper dig att få bästa möjliga resultat. För att skriva ut detaljerna i färggradienten har modellen som exporteras av Hueforge Design ett mycket lågt krav på lagerhöjd, till och med lägre än 0,1 mm. Tveka inte, känn snabbt en egen hueforge!
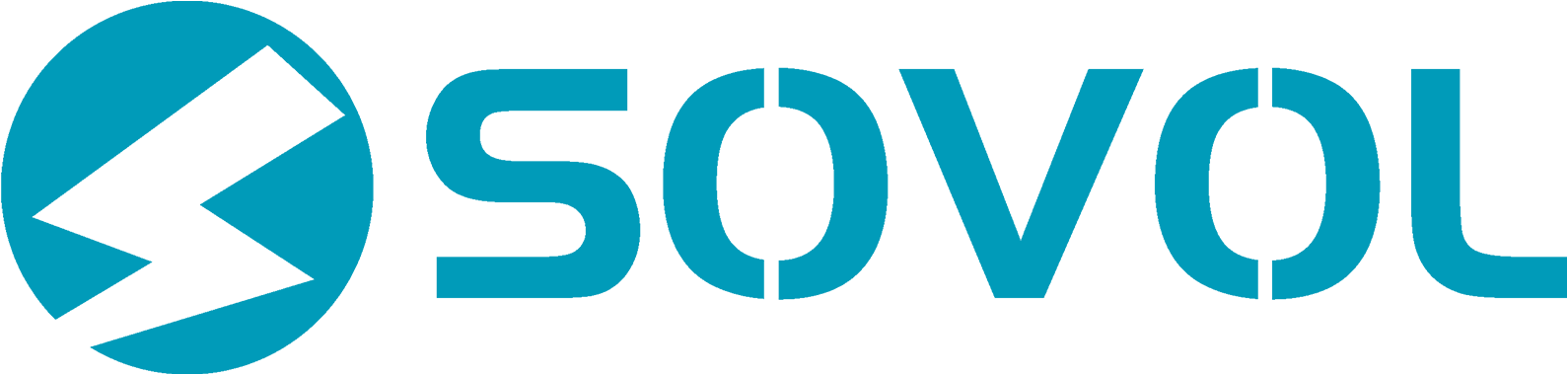






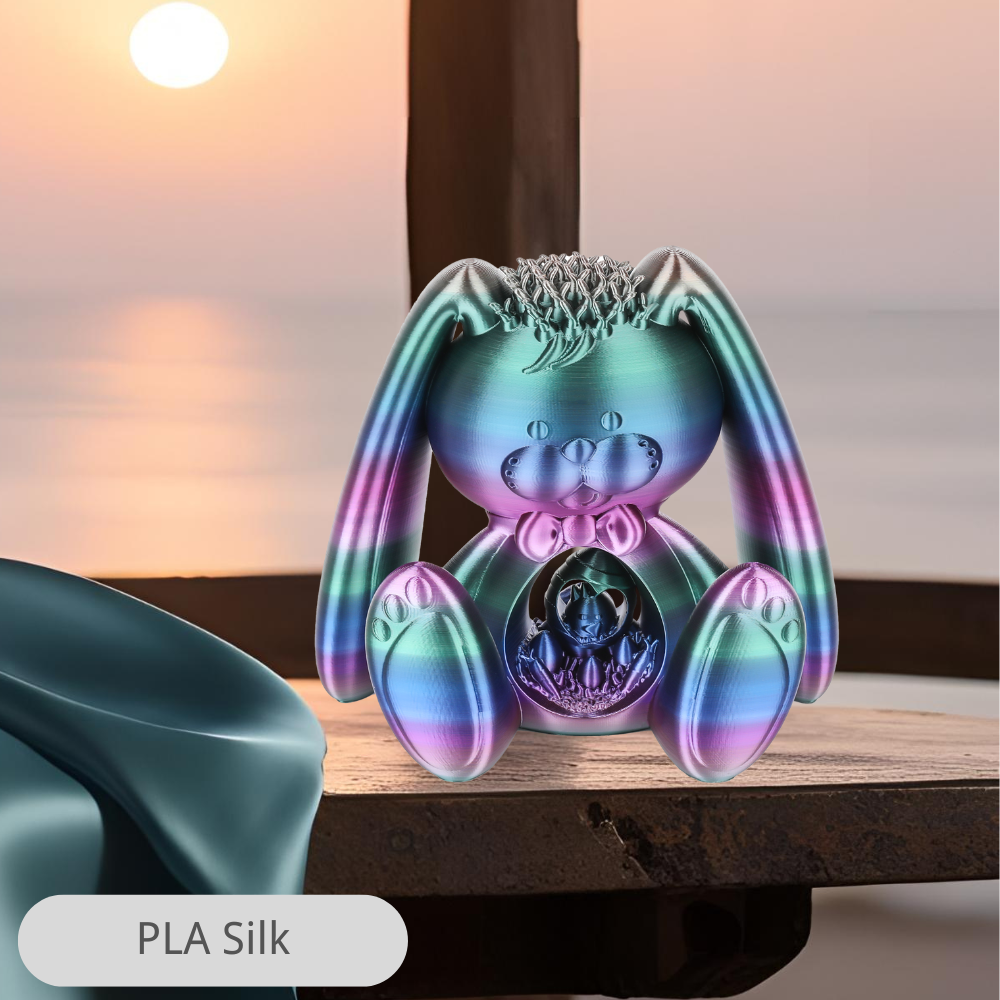
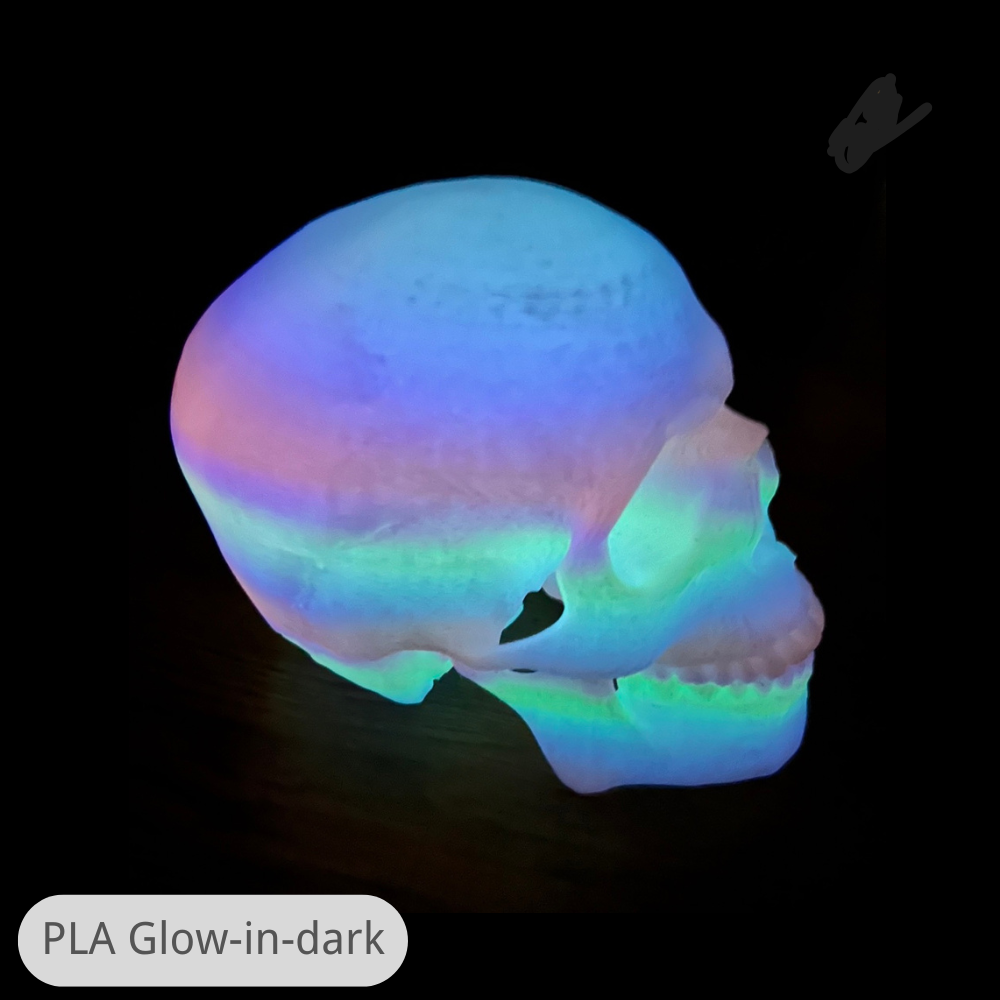

















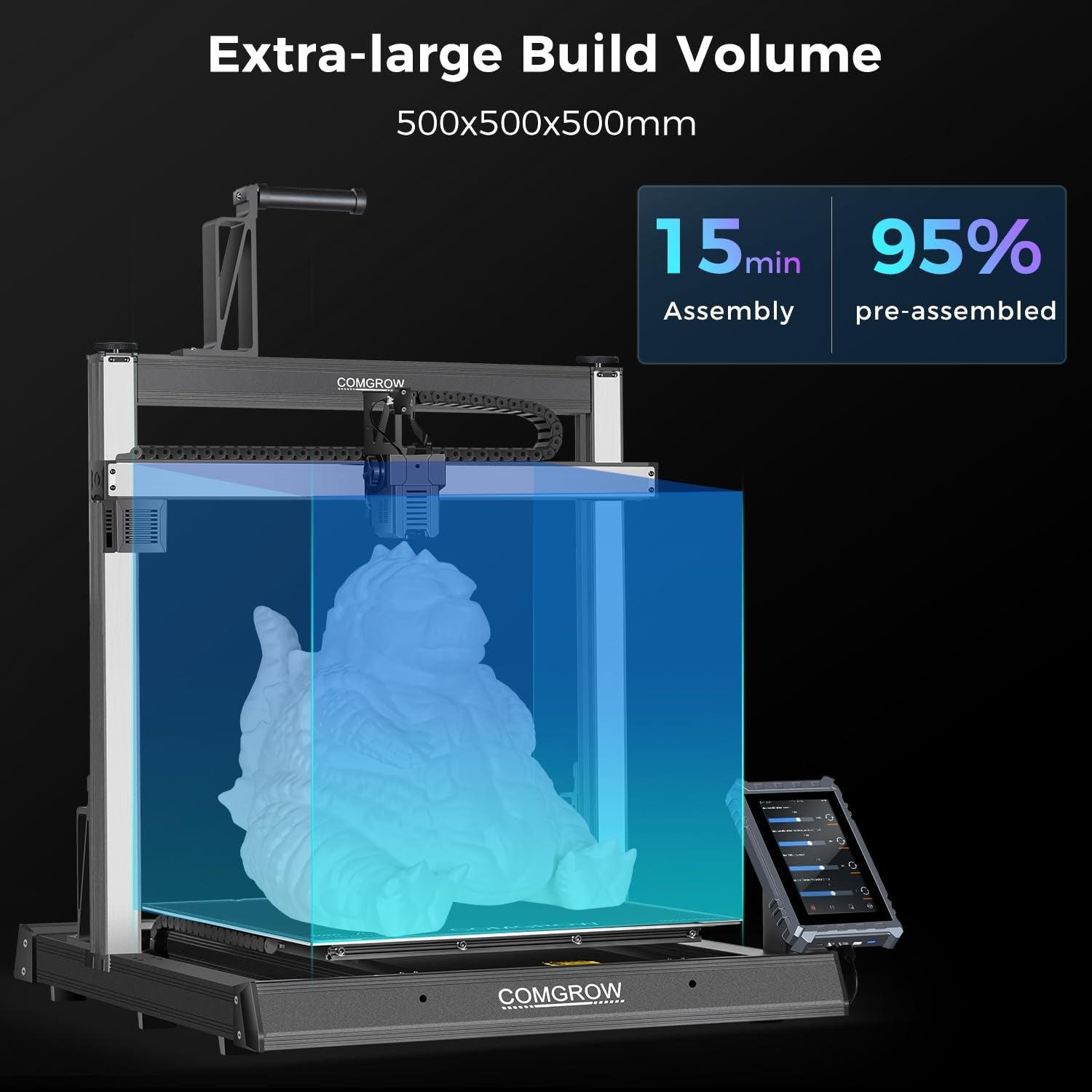
Lämna en kommentar
Alla kommentarer modereras innan de publiceras.
Denna webbplats är skyddad av hCaptcha och hCaptchas integritetspolicy . Användarvillkor gäller.