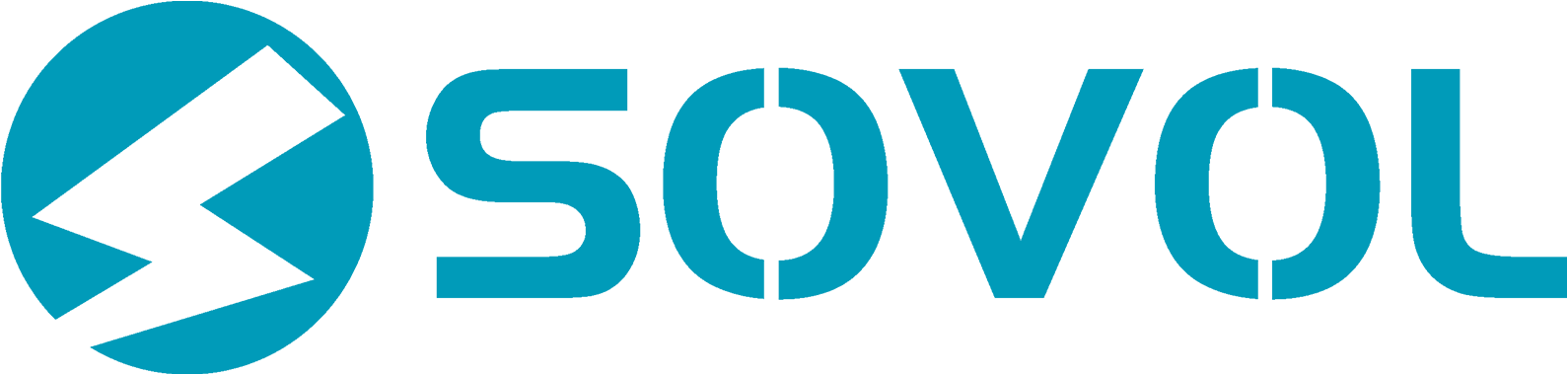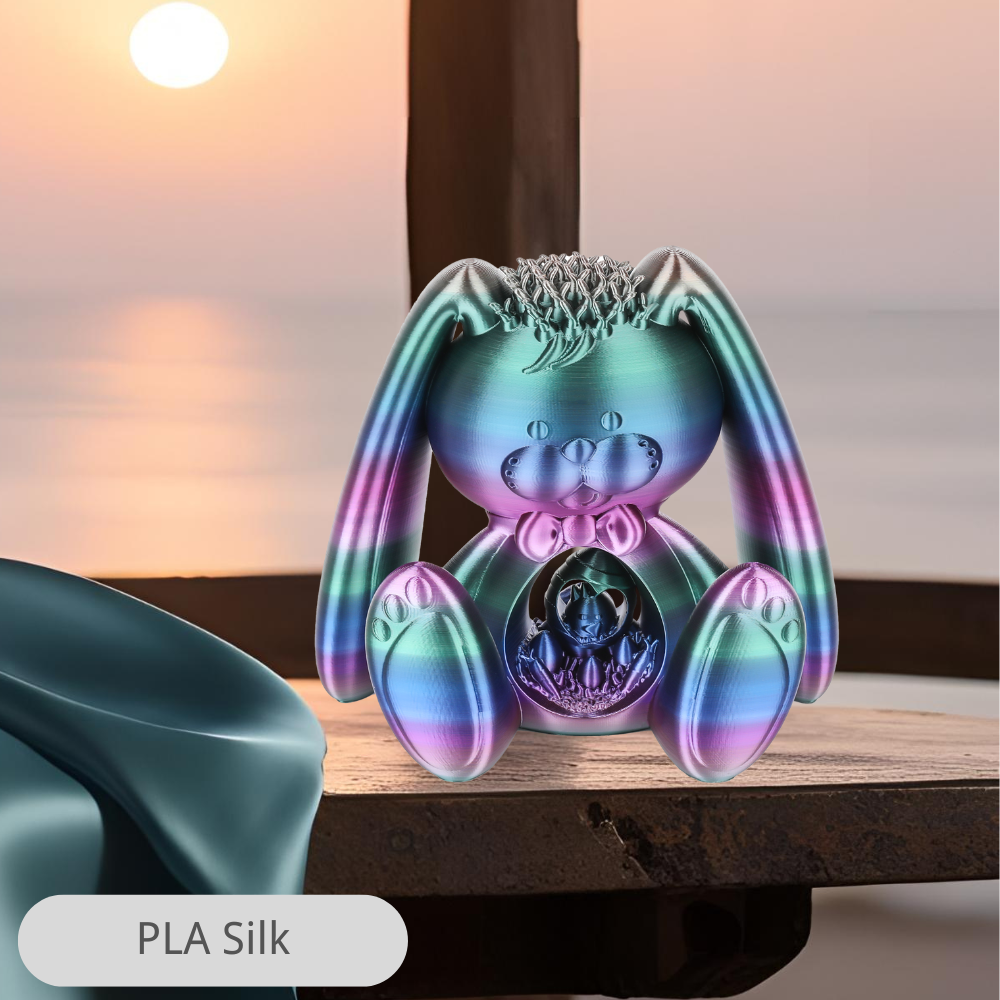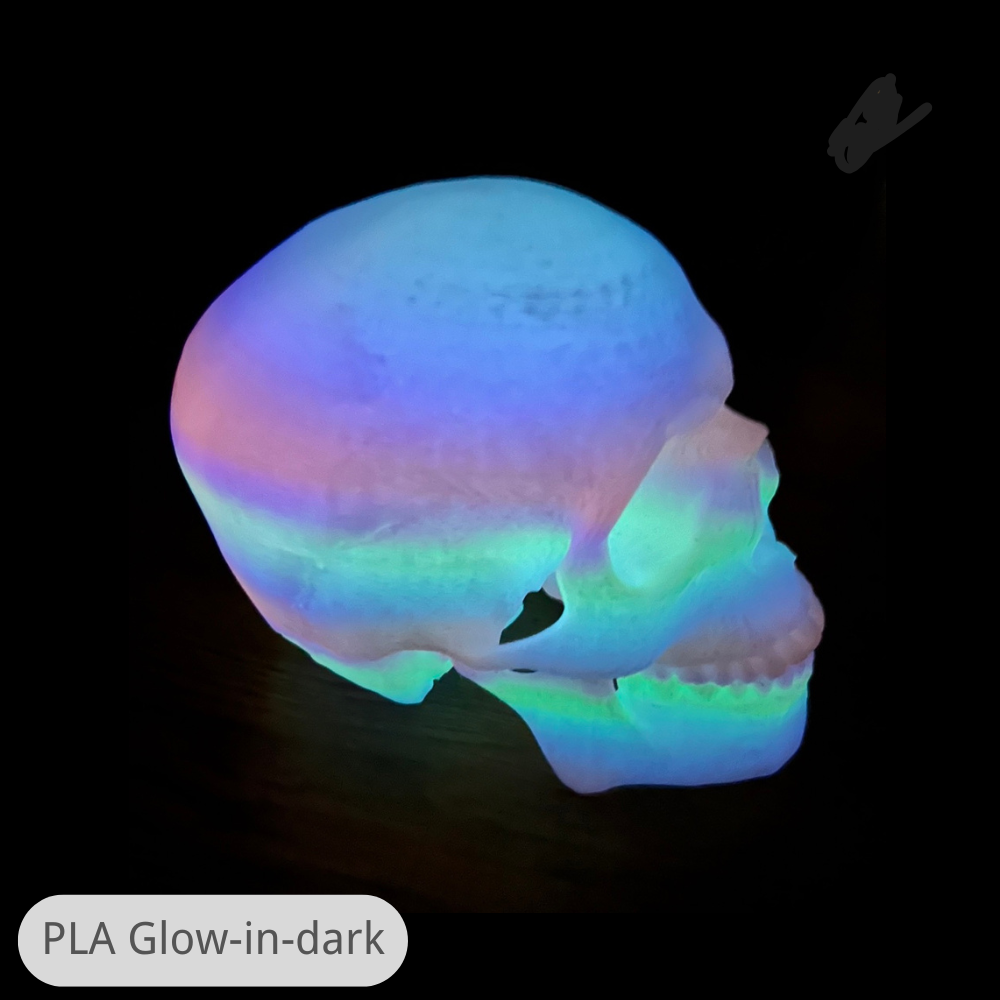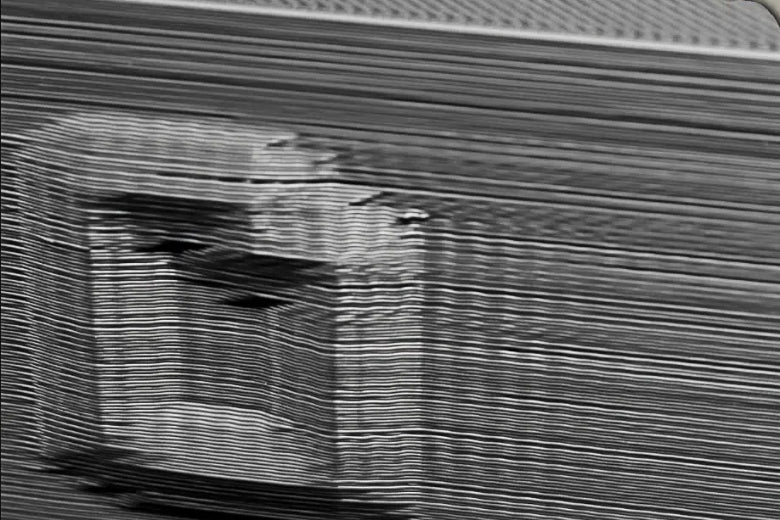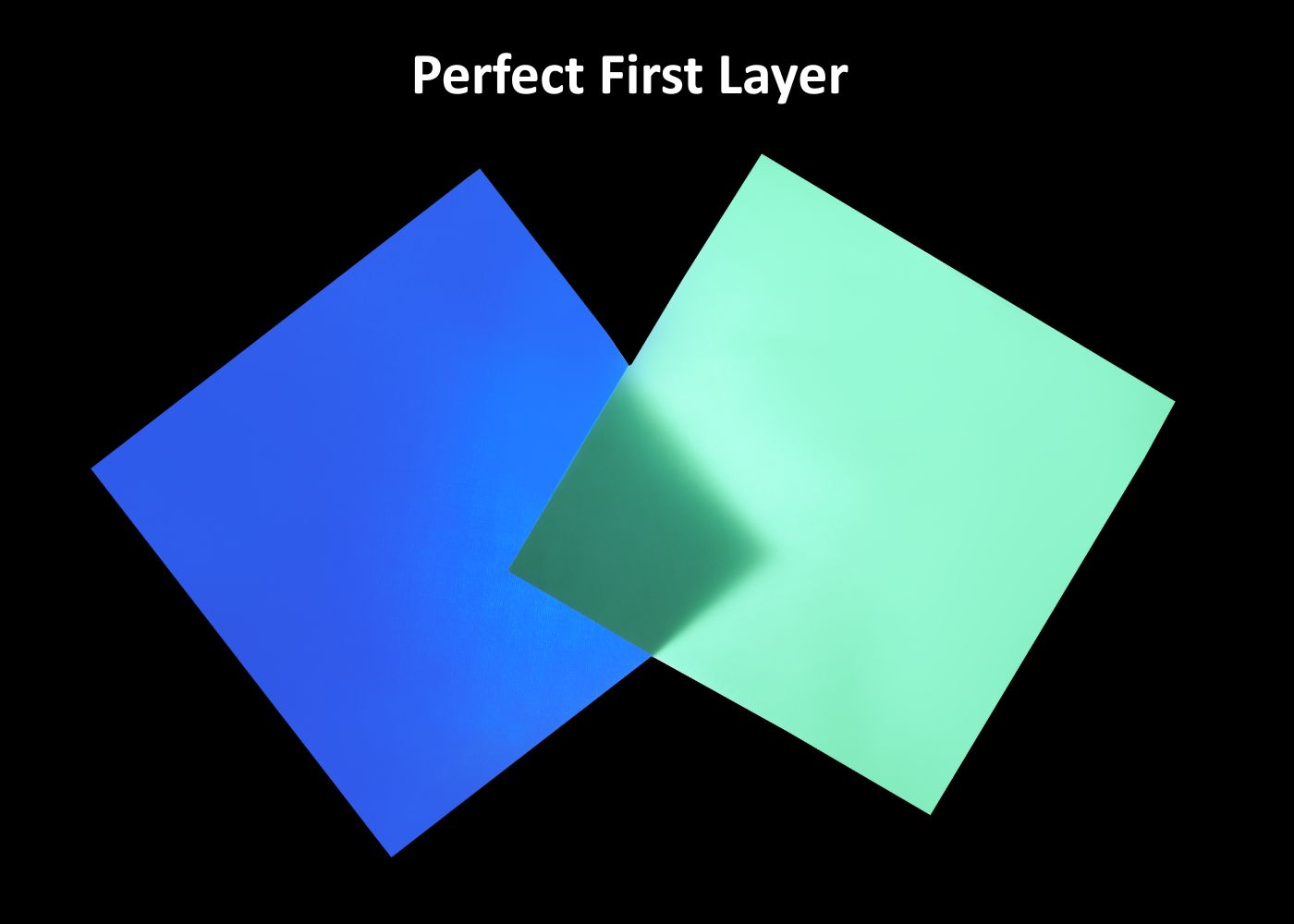3D print ghosting appears as light ripples or shadows on your prints. This issue arises when vibrations or incorrect settings disrupt the printer's movement. Such flaws can result in messy prints and diminished quality. Addressing 3D print ghosting is crucial for achieving better and more consistent results. By tackling the underlying problems, you can produce smoother, high-quality 3D prints free from ghosting.
Key Takeaways
- Ghosting in 3D prints looks like faint lines or shadows. It happens because of shaking or wrong settings. Fixing this is important for better prints.
- To stop ghosting, print slower. A speed of 40-60 mm/s helps the printer move smoothly. This reduces shaking and makes prints better.
- Check your printer's belts often. Tighten them if they are loose. Worn-out belts can make the printer wobble and cause ghosting. Good belts help it move smoothly.
- Keep your printer steady. Put it on a strong table. Use pads that stop vibrations to absorb shocks. A steady printer shakes less and prints better.
- Change acceleration and jerk settings in the printer's software. Lowering these settings slows sudden moves. This reduces shaking and ghosting.
Causes of Ghosting in 3D Printing
High Print Speeds
Running your 3D printer too fast often causes ghosting. When the printer moves quickly, it struggles to stay accurate. This creates ripples or shadows on your prints. Faster speeds make it harder for the printer to stop smoothly. This leads to vibrations that ruin print quality.
Fast printing can cause problems like ghosting, ringing, and weak layers. These issues depend on the printer's design and moving parts.
To fix this, try slowing down the print speed. Printing slower helps the printer move more precisely. This reduces surface flaws like ghosting or ringing.
Loose or Worn Belts
Loose or old belts are another reason for ghosting. These belts control how the printer moves during printing. If belts are loose or worn out, they create slack. This slack makes the printer wobble or overshoot, causing ghosting marks.
Check your belts often for wear or looseness. Tighten them if needed, or replace old belts. Properly tightened belts help the printer move smoothly and avoid ghosting.
Printer Vibrations and Instability
Shaking or vibrations in the printer can also cause ghosting. Vibrations happen when the printer's frame or parts are not stable. This shaking makes the layers uneven and leaves ripples on the print.
You can measure vibrations with tools like a laser level or an app. These tools show how much vibrations affect your prints. While there’s no set limit for vibrations, reducing them improves print quality.
- Use pads to absorb vibrations.
- Place the printer on a strong, flat table for stability.
- Tighten any loose screws or bolts on the printer frame.
Fixing vibrations helps reduce ghosting and gives smoother, better prints.
Incorrect Acceleration and Jerk Settings
Wrong acceleration and jerk settings can cause ghosting. These settings control how the printer moves and changes speed. If set too high, the printer moves too suddenly. This creates vibrations that stretch belts and shake the frame. These vibrations leave ripples or ringing marks on your prints.
Check your prints for wavy lines near direction changes. These lines show the printer is moving too fast and causing instability.
Fix this by lowering acceleration and jerk settings in the firmware. Slower settings help the printer move smoothly and reduce vibrations. For example:
- Acceleration: Start low, like 500 mm/s², and increase slowly. Find a balance between speed and print quality.
- Jerk: Lower the jerk setting to avoid sudden speed changes. A range of 5-10 mm/s works for most printers.
Tip: Use test prints to adjust settings. Calibration prints help you find the best values for smooth results.
Managing these settings carefully reduces ghosting and improves print precision.
Inconsistent Hotend Temperature
Unsteady hotend temperature can also cause ghosting. When the hotend temperature changes too much, filament flow becomes uneven. Overheating can jam the filament or make layers messy. This leads to problems like ghosting, stringing, or blobs.
Tests show hotend temperatures can be off by 20-30 degrees Celsius. If the temperature is too high, the filament gets too soft. This makes layers wavy or uneven.
To fix this:
- Calibrate the Hotend: Use a thermometer to check the real temperature. Adjust the printer settings to match the correct temperature.
- Set the Right Temperature: For PLA, use 180-200 degrees Celsius. If ghosting happens, lower the temperature slightly.
- Monitor During Printing: Watch the temperature while printing. Sudden changes may mean the thermistor or heater is broken.
Note: Keeping the hotend temperature steady improves print quality and reduces ghosting.
By keeping the hotend temperature stable, you can avoid ghosting and make cleaner prints.
How to Fix Ghosting in 3D Prints
Slow Down Print Speed
Printing too fast often causes ghosting problems. The printer struggles to stay accurate during quick movements. This creates vibrations, leaving ripples or shadows on your prints.
To fix this, lower the print speed in your slicer settings. A speed of 40-60 mm/s works for most printers. Slow down before sharp turns and speed up gradually after. These changes reduce vibrations and improve print quality.
Tip: Start with a slow speed and check the results. Slowly increase the speed until you find the best balance.
Check and Tighten Belts
Loose belts are a common reason for ghosting. These belts control how the printer moves. If they are loose, the printer wobbles and leaves marks on your prints.
Look at the belts often to check for slack or wear. Tighten them if they feel loose, but don’t overtighten. Properly tightened belts help the printer move smoothly and avoid ghosting.
- Tight belts make prints cleaner.
- Loose belts cause bigger ghosting marks.
- Keep the speed under 60 mm/s for better results.
Note: Some users find slightly loose belts work better. Test carefully to see what works for your printer.
Make the Printer Stable
Shaking or vibrations can also cause ghosting. These happen when the printer’s frame or parts are not steady. Even small shakes can mess up layers and leave ripples.
Put the printer on a strong, flat surface to keep it steady. Use pads or foam to absorb vibrations. Tighten all screws and bolts to stop unnecessary movement. A stable printer reduces shaking and improves print quality.
Tip: If vibrations continue, think about upgrading the frame or adding support.
By fixing speed, belt tension, and stability, you can reduce ghosting and get smoother prints.
Adjust Acceleration and Jerk Settings
Acceleration and jerk settings help reduce ghosting in 3D prints. These settings control how fast the printer changes speed and direction. If set too high, the printer moves roughly, causing vibrations that create ghosting marks.
To fix this, adjust these settings in your printer's firmware or slicer. Start by lowering the acceleration value to 500 mm/s². Slowly increase it while checking print quality. Lower acceleration makes movements smoother and reduces vibrations.
Jerk settings decide how quickly the printer starts or stops moving. High jerk values can make the printer shake, leaving ripples on your prints. Set the jerk value between 5 mm/s and 10 mm/s. Test different values to find the best mix of speed and quality.
Tip: Use test prints to adjust settings. Simple models like cubes or towers help you find the best values.
By tweaking acceleration and jerk settings, you can reduce ghosting and get cleaner prints.
Maintain Consistent Hotend Temperature
Unsteady hotend temperature can cause uneven layers and ghosting. When the temperature changes too much, filament flow becomes messy, leaving flaws on the print surface.
To fix this, first calibrate your hotend. Use a thermometer to check if the real temperature matches the printer's settings. If it doesn’t, adjust the temperature offset in the firmware.
Set the right temperature for your filament type. For PLA, use 180-200°C. If ghosting happens, lower the temperature slightly to improve layer bonding and reduce flaws.
Watch the temperature during printing. Sudden changes may mean the thermistor or heater is broken. Replace these parts if needed to keep the temperature steady.
Note: A stable hotend temperature improves print quality and prevents ghosting. Regular hotend checks can stop future problems.
By keeping the hotend temperature steady, you can avoid ghosting and make better prints.
Advanced Techniques to Minimize Ghosting
Upgrade to a Rigid Printer Frame
A strong printer frame helps reduce ghosting problems. A sturdy frame stops vibrations and keeps the printer steady. This steadiness allows the printer to move accurately, making prints smoother.
- Many users say rigid frames fix stability problems.
- Strong frames allow smooth movements without causing misalignment.
- Squaring the frame becomes easier, improving print results.
If your printer shakes or has a weak frame, think about upgrading. Durable frames, like the Bear frame, are popular for their strength and reliability. A rigid frame not only reduces ghosting but also makes the printer last longer.
Use Anti-Vibration Pads
Anti-vibration pads are a simple way to stop ghosting. These pads soak up vibrations caused by the printer’s movements. Less vibration means smoother layers and fewer surface flaws.
Put the pads under the printer’s feet. This setup blocks vibrations from the table or floor. Anti-vibration pads are cheap and easy to use. They work well for printers on uneven or shaky surfaces.
Tip: Use anti-vibration pads with a flat, solid surface for better results.
Experiment with Linear Advance
Linear advance adjusts nozzle pressure to improve print quality. It predicts movement changes and adjusts pressure to avoid ghosting. This feature helps fix problems caused by Bowden tube feeds.
To use linear advance, calibrate your printer first. Print test models to find the best settings. Many slicers, like PrusaSlicer, have linear advance options. Adjust the K-factor to fine-tune pressure control.
- Linear advance keeps extrusion steady for better prints.
- It reduces ghosting during sharp turns or sudden stops.
Note: Calibration is key for linear advance. Test and adjust settings carefully for the best results.
By upgrading the frame, adding anti-vibration pads, and using linear advance, you can reduce ghosting and create high-quality prints.
Calibrate Stepper Motor Drivers
Stepper motor drivers control how your printer moves. If they aren’t set up right, the printer can move unevenly. This uneven motion causes ghosting on your prints. Fixing the calibration helps the printer move smoothly and improves print quality.
Why Calibration Matters
Wrong driver settings can make motors skip or move poorly. This stops the printer from following the correct path, leaving ripples or shadows. Adjusting the drivers makes the motors work better and reduces vibrations that cause ghosting.
Steps to Calibrate Stepper Motor Drivers
-
Check the Driver Voltage
Use a multimeter to measure each driver’s voltage. Compare the numbers to your printer’s recommended values. Adjust the voltage with a small screwdriver to match the correct range. -
Test Motor Movement
Try a test print or move the printer’s axes by hand. Listen for strange sounds or skipping movements. These signs mean the drivers need more adjustments. -
Update Firmware Settings
Some printers let you change driver settings in the firmware. Look at your printer’s guide for steps to adjust current limits or microstepping.
Note: Updating firmware settings can make motors run better and reduce ghosting.
Common Mistakes to Avoid
- High voltage can overheat the motors.
- Skipping firmware updates may leave drivers working poorly.
- Forgetting regular checks can cause bigger problems later.
Calibrating stepper motor drivers helps your printer move better and reduces ghosting. Regular calibration keeps your printer working well and improves print quality.
Diagnosing Ghosting in 3D Prints
Spot Surface Patterns
To find ghosting, check your print's surface closely. Ghosting looks like light ripples or shadows near corners or edges. These marks show that vibrations from the printer caused mistakes in the print.
Studies have found patterns that help identify ghosting problems. The table below explains these patterns:
|
Pattern Type |
What It Means |
|---|---|
|
Faint copies of the design, showing misalignment on the print surface. |
|
|
Luminance |
Brightness levels of the design and its ghosted parts. |
|
Distance Deviations |
Gaps between the design and its ghosted areas. |
Look for these patterns to see if ghosting is happening. Pay extra attention to spots where the printer changes direction, as these areas are more likely to show ghosting.
Try Calibration Prints
Test prints, like cubes or towers, can help spot ghosting. These models show flaws in how your printer works, especially at corners or straight lines.
Calibration prints also give useful data. For example, the table below links ghosting features to ground reaction forces:
|
Ghosting Feature |
|
|---|---|
|
Inner dark area of heel |
Heel pressing into the ground firmly. |
|
Outer ghosting at heel |
Heel pad spreading out and impact spike during heavy load. |
|
Inner dark area of toes |
Toes staying on the ground longer. |
|
Outer ghosting at toes |
Toes lifting off with less force and shorter contact time. |
Use these test prints to try different settings. Watch how changes affect ghosting to figure out what’s causing the issue.
Change Settings Slowly
After spotting ghosting, adjust your printer settings to fix it. Change one thing at a time, like speed, acceleration, or belt tension. Small changes make it easier to see what improves the print.
For instance, lowering acceleration can reduce shaking, and tightening belts can make the printer steadier. Use test prints to check each change and fine-tune your settings. Avoid changing too many things at once, as it can confuse the results.
By checking surface patterns, using test prints, and making small adjustments, you can find and fix ghosting in your 3D prints.
Preventing Ghosting in Future Prints
Regular Printer Maintenance
Taking care of your 3D printer helps stop ghosting. Over time, parts like belts, screws, and bearings can loosen or wear out. This can cause shaking and make prints look bad. Regular maintenance keeps your printer running smoothly and improves print quality.
Here’s an easy checklist to follow:
- Check Belts: Look for slack or damage. Tighten or replace them if needed.
- Lubricate Parts: Add oil to rods and bearings to reduce friction.
- Secure Screws: Tighten all screws and bolts to stop unnecessary movement.
- Clean the Printer: Remove dust from the nozzle, fans, and build plate.
Tip: Do maintenance every 20-30 print hours or after big projects. Regular care keeps your printer reliable and reduces ghosting problems.
Moderate Print Speeds
Choosing the right speed helps balance quality and time. Printing too fast can cause shaking, which leads to ghosting. Slower speeds let the printer move more carefully, reducing flaws.
A good speed range is 40 to 60 mm/s for most printers and filaments. Some brands suggest specific speeds for their materials.
|
Filament Brand |
Best ABS Print Speed |
|---|---|
|
Hatchbox |
30–70 mm/s |
|
eSun |
40–100 mm/s |
|
Sunlu |
40–60 mm/s |
|
Overture |
30–70 mm/s |
Note: Start at 40 mm/s and slowly increase. Watch the print quality as you adjust the speed in your slicer settings. Find the best speed for your printer and filament.
Update Firmware and Software
Old firmware or slicer software can cause ghosting and other issues. Updates from manufacturers often fix bugs and improve printer performance. Keeping everything updated helps your printer work better.
Steps to update:
- Look for Updates: Check the manufacturer’s website or slicer page for new versions.
- Save Settings: Back up your current settings before updating.
- Install Updates: Follow the instructions to update firmware and slicer software.
- Recalibrate Printer: After updating, recalibrate to make sure settings are correct.
Tip: Turn on auto-updates in your slicer software. Staying updated prevents ghosting and improves print quality.
Invest in Quality Components
Using good-quality parts in your 3D printer helps reduce ghosting. Cheap or old parts can cause shaking, noise, or uneven printing. Better components make the printer work smoothly and improve print results.
Important Parts to Upgrade
-
Belts
Weak belts stretch and cause sloppy movements. Replace them with strong belts, like steel-core ones, for better accuracy. -
Bearings
Old bearings make noise and slow down movement. Upgrade to smooth bearings, like ball bearings or polymer bushings, for quieter and better motion. -
Stepper Motors
Noisy motors can’t move evenly. Get stronger motors with more torque to reduce shaking and improve prints. -
Hotend and Nozzle
Bad hotends or nozzles make filament flow uneven. Switch to all-metal hotends or steel nozzles for smoother extrusion and better layers.
Why Quality Parts Matter
|
Part |
Improvement |
|---|---|
|
Strong Belts |
Stops slack and improves accuracy |
|
Smooth Bearings |
Makes movement quieter and smoother |
|
Reliable Motors |
Reduces shaking and ghosting |
|
Upgraded Hotend |
Keeps filament flow steady |
Tip: Pick parts that fit your printer model. Read reviews to find the best upgrades for your needs.
Upgrading parts may cost more, but it saves time and fixes problems. You’ll get cleaner prints, smoother surfaces, and a better printing experience. With better components, your 3D prints will look great and work well.
Ghosting in 3D prints happens because of fast speeds, shaking, or wrong settings. These problems make the printer move poorly, causing marks on the print. Fixing these issues can make your prints look much better. Slowing down the print speed helps stop shaking. Tightening belts and keeping the printer steady also improve movement. Changing acceleration and jerk settings can control how the printhead moves.
To get the best prints, change settings slowly and test often. Even small changes can reduce ghosting a lot. Take care of your printer by checking belts and adding oil to moving parts. Upgrading parts like the frame or motors can make the printer more stable and improve print quality.
Regular care and smart changes help stop ghosting and make your 3D prints look great.
FAQ
What is ghosting in 3D printing?
Ghosting means wavy lines or shadows on your print. It happens when the printer shakes or moves inaccurately. These marks usually show up near corners or edges where the printer changes direction.
Can ghosting harm my 3D printer?
Ghosting itself won’t break your printer. But if ignored, it can wear out belts, motors, or other parts over time. Fixing ghosting helps your printer last longer and improves print quality.
How do I check for ghosting?
Print test models like cubes or towers to find ghosting. Look for wavy lines or shadows near corners. Change settings like speed or acceleration slowly and see if it helps.
Does filament type change ghosting?
Yes, the filament type can affect ghosting. Soft filaments like TPU may increase shaking, while harder ones like PLA reduce it. Adjust your printer settings based on the filament you use.
Do I need to upgrade my printer to fix ghosting?
Upgrading isn’t always needed. First, try changing settings, tightening belts, and making the printer stable. If ghosting doesn’t stop, think about upgrading parts like the frame, motors, or belts for better results.